3ds Max programında modelleme yapmanın birden fazla yolu vardır, bu kullanıcının program hakkındaki bilgisine ve programı kullanım becerisine göredir. Ben 3ds Max'da Kaşık çizmenin basit bir yolunu sizinle paylaşacağım.
Kaşık Nasıl Çizilir
Bir Plane çizelim. Uzunluğu 14cm, genişliği 3cm olsun. Uzunluk için 3, genişlik için 5 Segment(bölüm) atalım.Ve koordinat düzleminde X,Y,Z de 0’a taşıyalım.
Daha sonra Plane’ye sağ tıklayıp “Object Properties(nesne özellikleri)” seçip “Freze(dondur)” deyip Plane’yi donduralım. Bu sayede yapacağımız diğer işlemlerde Plane’yi hareket ettiremeyeceğiz.
Dondurduğumuz Plane çizeceğimiz kaşığın boyutları için referans olacak, bizim için başka bir önemi yoktur, siz, isterseniz çizmeyebilirsiniz.
Şimdi, Top(üst) pencere görünümüne geçelim ve bir plane daha çizelim. Genişliği 0,5cm, uzunluğu 0,3cm olsun. Segment sayıları 1 olacak.
Plane’yi Y düzleminde 0’a taşıyalım. X yönünde ikinci çizgiye doğru yaklaştıralım. (alttaki resim)
Plane’yi Edit Poly yapalım ve bir miktar yukarı kaldıralım.
Edge modunda Scale(ölçeklendirme) aracıyla, alt resimdeki gibi, edgeyi bir miktar Y yönünde büyütelim.
Daha sonra Move(taşıma) aracıyla Shift’e basılı tutarak X yönünde seçili edgeyi ilerleterek yeni bir yüzey oluşturalım.
Seçim modundan çıkmadan, yine Scale aracıyla Y yönünde, yeni oluşturduğumuz edge’ye, bir miktar büyütme yapalım.
Yine Move aracıyla, Shift’e basılı tutarak, X yönünde seçili edgeyi ilerleterek, yeni bir yüzey daha oluşturalım.
Tekrar seçim modundan çıkmadan, yine Scale aracıyla, Y yönünde,yeni oluşturduğumuz edge’ye, biraz daha fazla büyütme yapalım.
Bu şekilde devam ederek kaşığımızın baş kısmını oluşturalım.
Hatalı oluşturduğumuz yerleri Scale aracıyla düzeltebiliriz. Keskin kısımları yuvarlamak için edgeleri tek tek seçip büyütme-küçültme işlemi uygulayalım.
Şimdi, sap kısmını oluşturmak için aynı şekilde diğer taraftaki edge’yi seçerek yeni bir yüzey oluşturalım.
Seçim modundan çıkmadan, önce Move aracıyla bir yüzey daha oluşturalım sonra yine Scale aracıyla Y yönünde, yeni oluşturduğumuz edge’ye, bir miktar büyütme yapalım.
Yine Move aracıyla bu sefer daha uzun bir yüzey oluşturalım.
Son olarak Move aracıyla bu sefer küçük bir yüzey oluşturalım ve Scale aracıyla bu sefer Y yönünde bir miktar küçültme yapalım.
Kaşık, ana hatlarıyla oluştu.
Şimdi kaşığın ortasındaki tüm edge’leri seçip Connect(birleştirme) işlemi uygulayalım. Segment sayısını 3 yapalım.
Sapın uç noktasındaki vertexleri, bir yay oluşturacak şekilde düzenleyelim.
Siz biraz köşeli olarak da yapabilirsiniz, keyfinize kalmış.
Aynı şekilde baş kısmındaki vertex’leri de düzenleyelim.
“Subdivision Surface(altbölge yüzeyi)” bölümünden “Use NURMS Subdivision” tikini işaretleyelim. Bu sayede modelimize yumuşatma uygulamış oluyoruz.
Gerçi kaşık şu anda düz bir yüzey halinde olduğu için yumuşatma etkisini göremiyoruz.
Baş kısmının ortasında bulunan vertexleri seçelim.
Diğer görünüm pencereleri yardımıyla bir miktar aşağı indirelim vertex’leri.
Burası kaşığın çukur kısmı olacak
İstediğimiz şekli alana kadar vertex’leri birer birer seçimden çıkararak taşıma işlemine devam edelim.
Bu sefer yanlardaki vertexleri seçelim ve aynı şekilde onları da aşağı taşıyalım.
Sorunlu gördüğümüz vertexleri düzenlemeye devam edelim. Bu bölümde ne kadar düzenli çalışırsak oluşturacağımız model o denli güzel görünür. Yeterli gördüğünüz oranda düzenlemeye devam edin.
“Use NURMS Subdivision”u açtığımız için, fark edeceğiniz gibi, taşıma işleminde daha düzenli ve yumuşak bir görünüm elde edebiliyoruz.
“Use NURMS Subdivision”u kapatalım, bununla işimiz bitti.
Şimdi, Front(ön) pencereye geçip sap kısmındaki vertekleri seçelim.
Ve seçili vertexleri yukarı kaldıralım.
Kabaca alt resimdeki şekli alana kadar.
Şimdi, Pivot noktasını modelin merkezine taşıyalım.
Modifier List’ten Shell(kabuk) modifier’ini atayalım. “Outer Amount(dış kalınlık)” 0,2cm yapalım. Kaşımıza biraz kalınlık verdik.
Yine Modifier List’ten Bir Edit Poly atayalım.
Edge modunda kenardaki edgeleri seçip Connect ile aralarına bir çizgi atalım ki TurboSmooth uyguladığımız zaman daha yumuşak bir görüntü oluşsun.
Son olarak yine Modifier List’ten, bu sefer TurboSmooth atayalım. Iteration’u 2 yapalım.
Rotate(çevirme) aracıyla kaşığı düzelttikten sonra işimiz bitti.
Bu iş bu kadar.
Kaşık çizme işi basitçe böyledir. 3ds Max programında bir model çizmenin birden fazla yolu vardır. Benim size gösterdiğim sadece bir yöntemidir. Zamanla ve öğrendikçe diğer yöntemleri de anlatmayı düşünüyorum.
Bu model üzerinde siz, biraz daha uğraşarak çok daha güzel bir kaşık çizebilirsiniz.
Not: Render kalitesi düşüktür.
RENDER
*************



















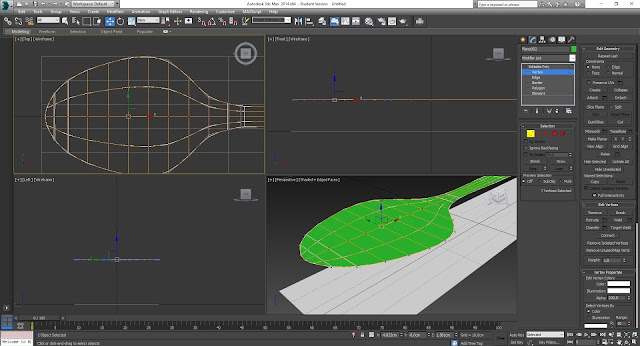












Hiç yorum yok:
Yorum Gönder